7 trucos imprescindibles para tu macOS
Haga clic aquí para leer nuestros últimos artículos.

Si eres nuevo en macOS y especialmente si vienes de un escritorio de Windows, es posible que no siempre puedas incorporar a tu rutina el uso de todos los comandos que El sistema operativo de Apple ofrece hacernos la vida más fácil. Por eso te dejamos siete consejos esenciales para que puedas aumentar tu productividad y sacarle el máximo partido a tu MacBook< / a> o iMac!
1. Use la tecla Shift para cambiar el tamaño de la ventana
Un truco muy conocido para los veteranos de macOS es usar el atajo Shift + clic del mouse en el punto verde de la ventana para expandirlo en el escritorio, pero este no es el único acceso directo disponible.
También es posible ingresar al modo de pantalla completa o cambiar el tamaño de las esquinas de la pantalla acercando la flecha del mouse al punto verde en la ventana. ¡Simple!
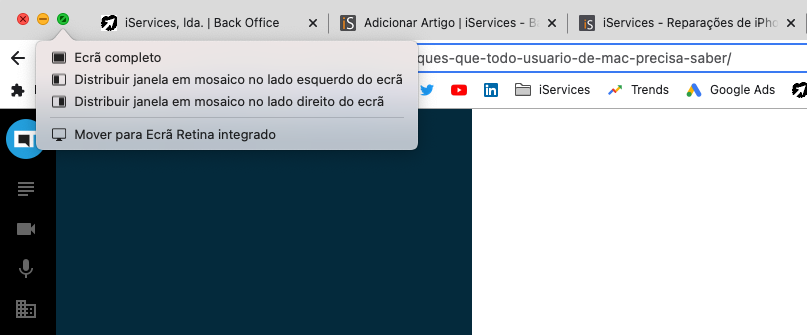
2. Usa los accesos directos principales de macOS
El uso de accesos directos puede ayudar mucho a acelerar tareas simples: navegar entre aplicaciones; encontrar documentos; copiar, pegar y cortar; entre otros.
A continuación, hemos enumerado todos los accesos directos esenciales que facilitarán su interacción con su MacBook o iMac:
- Copy: Command + C
- Pegar: Comando + V
- Cortar: Comando + X
- Deshacer: Comando + Z
- Imprimir: Comando + P
- Cerrar ventana: Comando + W
- Cerrar un programa: Comando + Q
- Cambiar entre programas abiertos: ? Comando + Tabulador
- Eliminar adelante: Fn + Eliminar
- Buscar archivos y programas: Comando + Barra espaciadora
- Forzar el cierre de un programa: Opción + Comando + Esc< /b>
3. Serigrafía o Grabación
Una de las cosas más sencillas y útiles para hacer en macOS es tomar una captura de pantalla (capture) o grabar la pantalla Puede abrir el programa "Captura de imagen" o "Captura de pantalla", o usar los siguientes accesos directos:
- Capturar toda el área de la pantalla: < b> Comando + Mayús + 3 (si aparece una miniatura en la esquina de la pantalla, ábrala para editar la captura de pantalla)
- Seleccione parte de la pantalla :< b> Comando + Shift + 4 (mantenga presionado el clic del mouse y arrastre el cursor para seleccionar el área que desea capturar)
- Capturar desde una ventana específica: Comando + Shift + 4 + Barra espaciadora (haga clic en la ventana que desea capturar)
- Abra la "Capturar pantalla": Comando + Mayús + 5 (abre la aplicación para grabar toda la pantalla o parte seleccionada)
- Capturar el toque Barra: Comando + Mayús + 6 (solo disponible en Mac con Touch Bar)
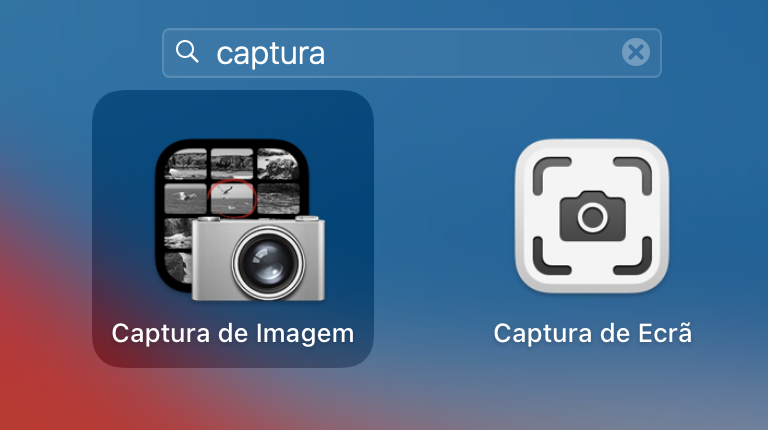
4. Tener varios escritorios de trabajo (escritorio) al mismo tiempo
¿Cuántos programas tienes ejecutándose en tu Mac en este momento? El Finder, un navegador, WhatsApp, Mail... Esto puede complicarse, ¿verdad?
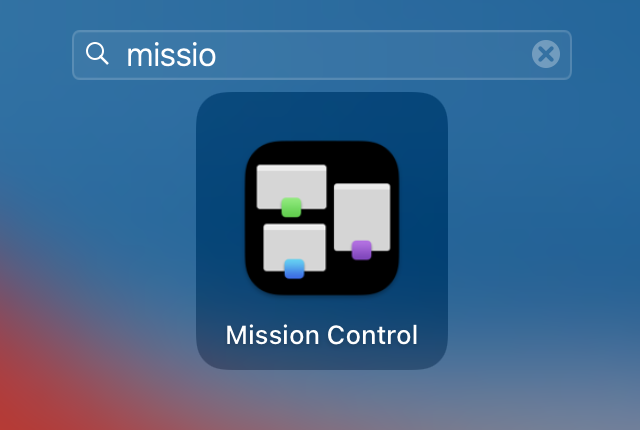
Entonces, para aumentar su productividad, use la función "Control de la misión" y cree varias secretarias simultáneas. De esa forma, puede aprovechar cada escritorio para una variedad de propósitos y mantener su trabajo organizado. Para usar el "Control de misión", presione el botón F3 y haga clic en el signo "+" en la esquina superior de la pantalla. Cambie entre escritorios seleccionando manualmente F3 o use el atajo: Control + flecha derecha o flecha izquierda.
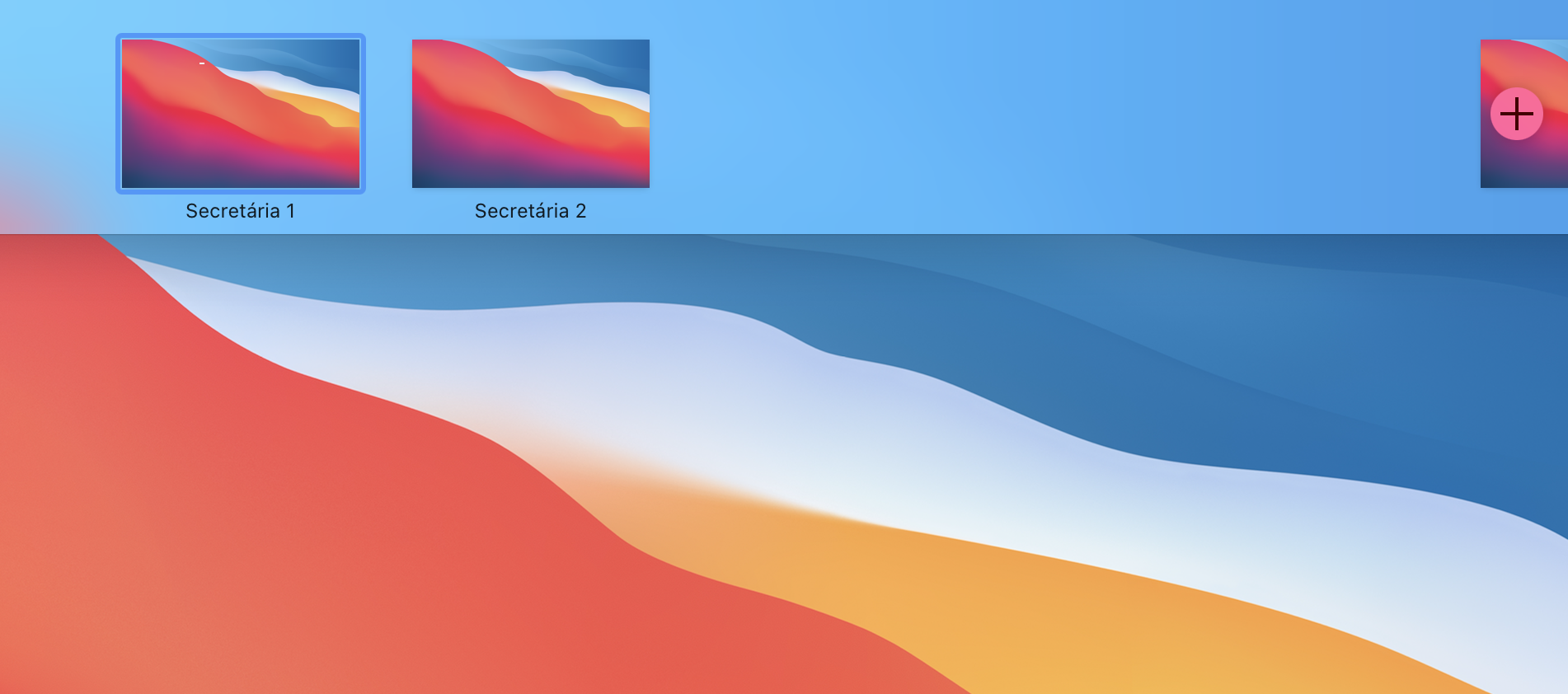
5. Vea, edite y comparta archivos rápidamente
Supongamos que tiene una carpeta llena de imágenes mixtas: fotos, capturas de pantalla, imágenes de Internet y desea encontrar un archivo en particular. Puede ampliar la miniatura de cada imagen, buscar por título, abrir una por una, realizar ediciones básicas rápidamente y compartir. ¿Preparado? Luego seleccione un archivo y presione la barra espaciadora. Para ver otros archivos en la misma carpeta, puede navegar usando las teclas de flecha. Si desea salir de este modo de vista rápida, simplemente haga clic en la misma tecla nuevamente. Para editar un archivo, simplemente ábralo nuevamente con vista rápida, toque el botón de pincel en la parte superior de la ventana y comience a editar. Puede cortar, agregar texto, su firma en documentos y muchas otras funciones. Usa el botón lateral para rotar el archivo y el botón de compartir para enviarlo a tus contactos o dispositivos compatibles con AirDrop.
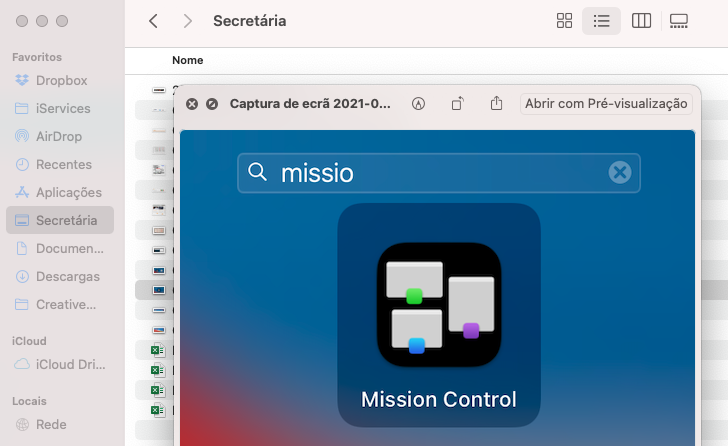
6. Desdedescomprimir archivos en formato RAR
Los nuevos usuarios de macOS pueden llevarse la desagradable sorpresa de recibir archivos comprimidos en formato RAR y no poder abrirlos rápidamente. Aunque funciona bien en otros formatos de esta categoría, como ZIP, macOS necesita un programa externo para poder descomprimir con RAR. ¡Resolver este problema es bastante simple, en realidad! Simplemente visite la App Store y busque el formato RAR en el campo de búsqueda. Luego, descarga el programa que mejor se adapte a tu perfil de usuario.
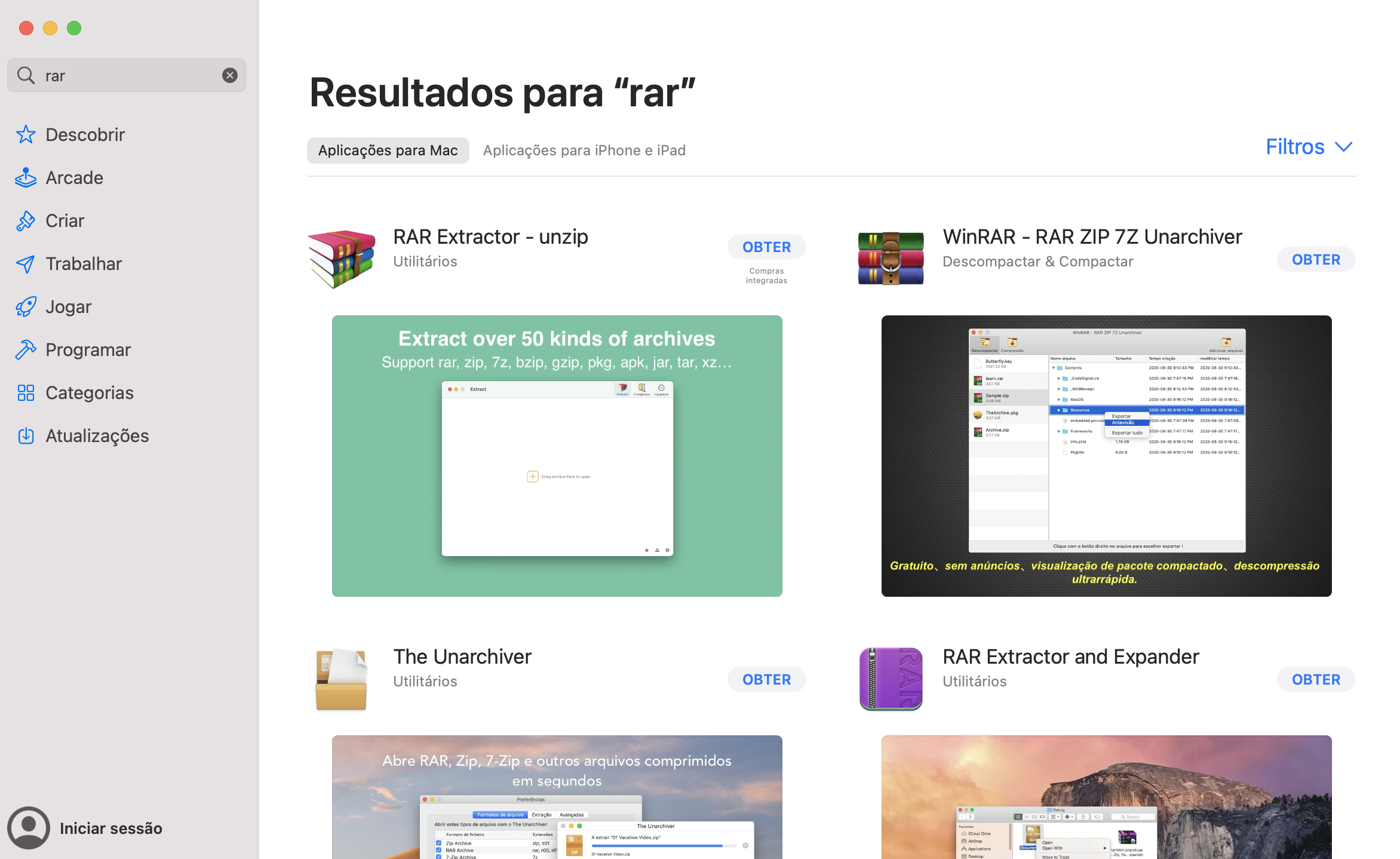
\
7. Mantén tu Mac siempre actualizada automáticamente
macOS tiene una función para actualizar tu computadora automáticamente. ¡Para que siempre esté al tanto de todo lo nuevo para macOS sin tener que preocuparse! Para activar esta función, abra la aplicación "Preferencias del sistema" > "Actualización de software" y active la opción"Mantener Mac actualizado automáticamente" .
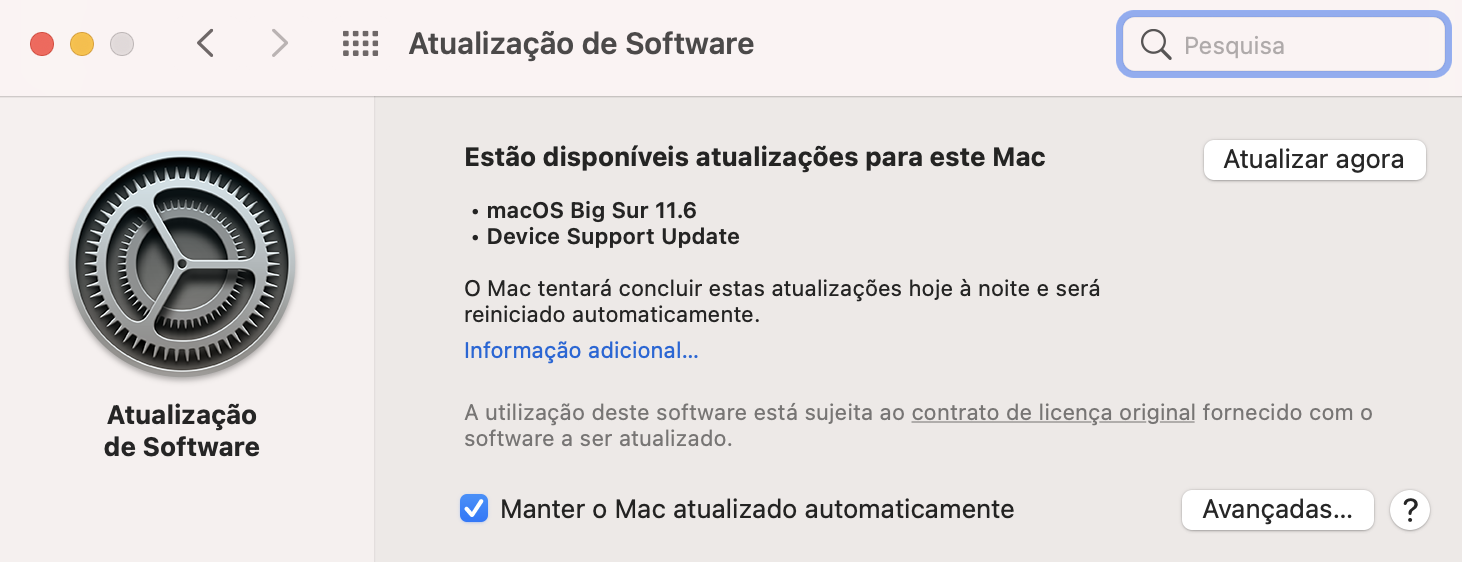
Si necesitas ayuda para aprender trucos y consejos en tu macOS, puedes contar con la ayuda de nuestros técnicos. ¡Estamos siempre disponibles para ayudarte, en todas nuestras tiendas, o a través de nuestro Chat!









Acceso
5 reglas importantes al limpiar tu MacBook
Los MacBooks son famosos por su diseño único. Por lo tanto, es necesario tener cuidado al limpiar el equipo, para preservar la pintura y prolongar la excelente apariencia de los materiales.
¿Macbook no enciende?
Si tu Macbook no enciende, ¡descubre las causas más comunes y cómo resolver esta situación!
¿Cómo mejorar el rendimiento de tu Macbook?
Si sientes que tu Macbook va muy lenta, ¡esta nueva publicación es para ti!
Descubre nuestra gama de productos relacionados
Funda MacBook
24.95 €
Cargador MacBook
59.95 €
Soporte Plegable MacBook
14.95 €
Cable iPhone 4
14.95 €
Cable iPhone 4
14.95 €